Concepts
2011-01-01, Documentation > User Manuals > v0.9.0 User Manual
MyPaint has a very simple model of how painting works. This page is intended to describe that model and the concepts involved, so that users can understand it. If you are looking for implementation details or is interested in using the MyPaint brush engine in your own application, see this page.
The following information may not be complete.
Basics
Painting is done with a brush, MyPaint’s only tool for use on the canvas. Painting with the brush is done by brush strokes. Basically, a brush stroke starts when you move the cursor with pressure using a pen tablet (or by pressing and holding a mouse button) and finishes when you release the pressure/button. Multiple brush strokes are used to paint an image on MyPaint’s virtual canvas. This image can be saved for sharing at any time. The goal of MyPaint is to be a simple and powerful program for digital artists to paint in a natural way.
Brushes
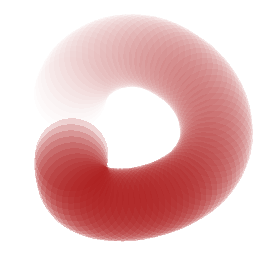
But what is a brush stroke really? In MyPaint, a brush stroke consists of a number of dabs.
Dabs
A dab is simply a circle or ellipse with a certain position, size, direction, color,
and opacity. Try zooming in very close and test out different brushes, like basic
or long\_grass. Move the brush slowly, and you can actually see the different dabs
that make up a stroke! Note that for many brushes the individual dabs are very often
overlapping, so that the stroke ends up more or less continuous.
Brush types
Brushes come in many different types. There are pencil brushes, pastel brushes, airbrushes, and of course, paintbrushes. Different brushes respond differently to tablet input. Some respond only to pressure. Some respond to tilt. Others respond to speed, direction, or even to what’s already on the canvas. Different brushes can have wildly different effects. Make sure to try many to find the ones you enjoy using the most.
Eraser
There is a special brush function that removes from the canvas instead of adding to it: this is the eraser. It achieves a similar goal as you would expect a real eraser to. Some brushes default to eraser mode when you select them, but all brushes can be used as erasers. Just push the e key to toggle between normal and eraser brush modes.
Brush settings
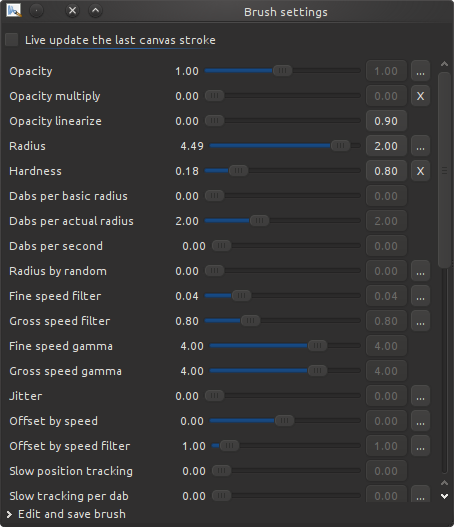
So, what makes charcoal look different from say, Ico_Line_Dropping? What separates
them are their brush settings, which decide how all these dabs look and are distributed.
This is what you are seeing when you open the “brush settings” dialog. So all brushes
are actually just variants of the same basic brush.
The “brush settings” dialog can be opened from the program menu, or by pressing the keyboard combination CTRL+B. A simple tutorial can be found here. More in-depth information can be found in User Manual v0.9.0.
Stroke properties
Now you may ask, how could this ever look and feel somewhat like a real “ink” or “watercolor” brush? One key feature in this aspect is that the look and position of dabs (and thus the entire stroke) can depend on how you move the brush.
It can depend on things like how fast you move, the direction of the stroke and/or the pressure you apply. Different pen tablets can give you different additional functions. Some include tilt, rotation, more precise pressure, and even automatic digital brush switching between different physical pens.
Brush groups
Brushes are sorted into groups. You can move brushes between groups, and make your own from the Brush Selection dialog.
Imported brushes usually come pre-sorted into their own group.
You can add new brush packs by importing them. See Brush Packages for details.
Canvas
MyPaint uses an essentially infinite canvas to paint on. You will never run out of room as long as your computer can handle the amount of data.
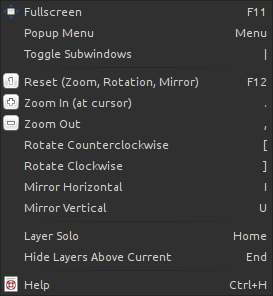
MyPaint’s saving automatically picks a size just big enough to contain all of your painting. Unless you make a very large image, you don’t have to worry about accidentally saving impossibly large files. Only the part of the canvas you are using is saved.
View Options
Your view of the canvas can be rotated, enlarged, shrunk, mirrored vertically or horizontally, and made fullscreen.
None of these make any changes to the image itself, only how you see it. There are many benefits to this. For example, rotating the canvas allows you to more comfortably and naturally sketch without needing to strain your hand to get the right angle. Mirroring the canvas is another important technique. It allows you to easily spot mistakes and weird lines by showing you the image in a different way.
Background
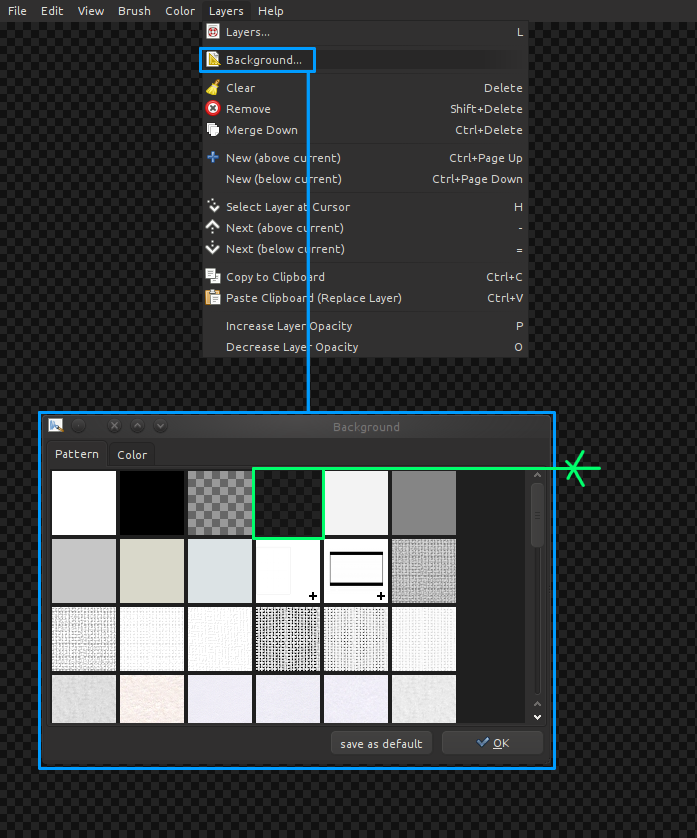
MyPaint allows changing how the canvas looks and setting a default for all new images. The background can be made to resemble many different types of media you might draw or paint on, including notebook paper, graph paper, or painting canvas. These can be set for aesthetic reasons, to reduce glare, or to help you better see transparent spots in your artwork.
There are many backgrounds to choose from, and adding your own is a simple as placing a 64x64 pixel image in MyPaint’s “backgrounds” folder. These square images are repeated infinitely in all directions, giving you an infinite canvas that’s generated as you need it.
Misc
Like most programs, MyPaint has Undo and Redo functions. MyPaint, however, only undoes the most recent brush strokes. Brush strokes made in quick succession will count as a single group when undoing or redoing.