Footer bar
Documentation > User Manuals > v1.2.0 User Manual > User Interface
The Footer Bar is a strip comprising the bottom of the main window. It consists of a status bar, and two clusters of controls for changing the brush and colour.
Status bar

The status bar at the bottom of the main window shows the current tool, and also the canvas’s zoom and rotation.
Colour controls
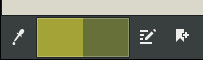
The colour controls are clustered on the left side of the footer bar.
Eyedropper button
Press r, or alt+lmb
- Pick a colour from the canvas. Read more Current and Previous Colour indicator and menu
Colour → Change Colour…, or C
- A rectangle consisting of two sides (swatches). The left swatch shows the current brush colour, the right swatch shows the previous colour.
- Clicking the left swatch (current colour) opens the colour selector popup. Read more
- Clicking the right swatch (previous colour) reverts the brush to the previous colour.
Edit Colour Details button
- Open the Set Current Colour popup window for inputting numeric colour values. Read more
Add Colour to Palette button
Colour → Add Colour to Palette
- Adds the current brush colour to the palette. The palette will open in a sidebar panel if it isn’t already open. Read more
Brush controls
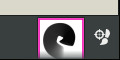
The brush controls are clustered on the right side of the footer bar.
Current Brush indicator and menu
Brush → Change Brush…, or B
- A square containing the current brush icon.
- Clicking the icon opens the brush groups popup. Read more
Pick Stroke and Layer button
Press W
- Pick a brushstroke from the screen. If the stroke is on a different layer, MyPaint will switch to that layer. Invisible and locked layers can’t be picked. Not every kind of image has a strokemap. Read more