Main Toolbar
Documentation > User Manuals > v1.2.0 User Manual > User Interface
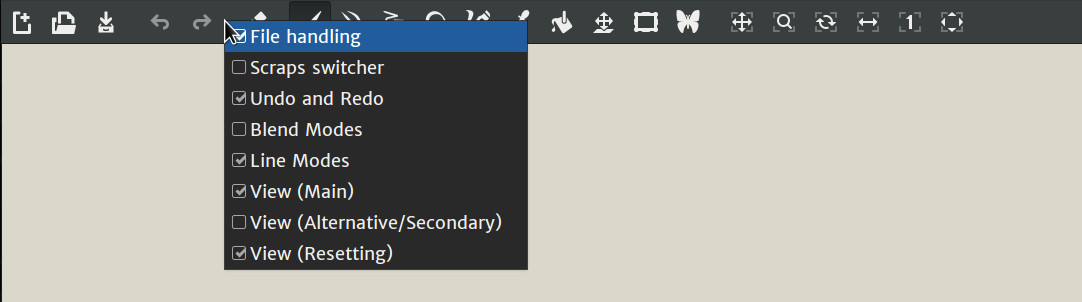
The Main Toolbar contains MyPaint’s painting tools, and other commands. It is located at the top of the main window, underneath the menubar. It continues into the UI toolbar.
Clicking on a blank area of the main toolbar with the right mouse button reveals a context menu used to show/hide buttons
File Handling
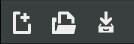 The File Handling toolbar buttons let you load and save the working canvas. They are visible by default.
The File Handling toolbar buttons let you load and save the working canvas. They are visible by default.
New File
File → New, or Ctrl+N
- Starts a new, blank canvas.
Open File
File → Open…, or Ctrl+O
- Open a file on disk, so it can be edited in the canvas area.
Save File
File → Save…, or Ctrl+S
- Saves the current canvas to a file on disk. If it hasn’t got a file name yet, you’ll be asked for one.
Core Tools

The core set of tools cannot be hidden using the popup menu.
Eraser
Brush → Paint Mode → Paint Mode: Eraser, or E
- Toggles the Eraser paint/blend mode, which affects how the painting tools operate. Read more
- Other optional paint modes can be toggled on the toolbar, see blend modes.
Freehand (paintbrush)
Edit → Freehand, or P
- The default painting tool; paint using the current brush and colour, without constraints. Read more
Pick Colour (eyedropper)
Colour → Pick Colour, or R
- Pick a new painting colour from the canvas. Read more
Flood Fill (paint bucket)
Edit → Flood Fill
- Fills an area with the current painting colour.
Reposition Layer
Layer → Reposition Layer
- Move the current layer relative to all the other layers.
Edit Frame (picture frame)
- MyPaint’s canvas is infinite, the edit frame tool defines a rectangular canvas area for exports etc.
Edit Painting Symmetry (butterfly)
Edit → Edit Painting Symmetry
- Define an axis for painting symmetrically. Symmetry mode affects all normal painting tools.
Scraps Switcher
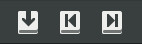
The Scraps Switcher toolbar buttons let you quickly save drafts to a dedicated folder on disk, and load them in again. These items are optional, you need to use the main toolbar’s context menu to make them visible.
Scrap file revisions are stored with numbered filenames in a single folder. The scrap folder’s location can be changed in the Preferences window
Save As Scrap
File → Save As Scrap, or F2
- Saves the working canvas to a scrap file. This changes the filename, so File → Save will write over the new scrap.
- If the file is already a scrap file, a new revision is saved.
Open Previous Scrap
File → Open Previous Scrap, or F6
- Loads the scrap file before the current one.
- If your working file isn’t a scrap file, you’ll get the last scrap file in your scrap folder.
- If the scrap file has revisions, this will load only the latest revision.
Open Next Scrap
File → Open Next Scrap, or F7
- This works just like Open Previous Scrap, but in the opposite direction.
Undo and Redo

These are the normal undo and redo controls. The only difference between these and their equivalents from other apps is that MyPaint’s freehand mode uses shortish fragments of continuous painting as its undo step.
The toolbar items are only sensitive when you can undo or redo a step.
Undo
Edit → Undo <action>, or Ctrl+Z, or Z
Redo
Edit → Redo <action>, or Ctrl+Y, or Y
Blend Modes

Paint blend modes change how your brush affects the layer you paint on. These toolbar buttons are optional, and you need to use the main toolbar’s context menu to make them visible. Read more about paint modes
Lock Alpha (padlock)
Brush → Paint Mode → Paint Mode: Lock Alpha, or Shift+L
- Applying the brush doesn’t change the transparency of the pixels you paint over (in the target layer). Use this for further highlighting or shading objects that are painted on their own layer. Read more
- It’s analogous to painting on layer groups which contain a mask, but a lot less fiddly.
Colourize (rainbow)
Brush → Paint Mode → Paint Mode: Colourize, or Shift+K
- Painting applies the hue (kind of colour) and saturation (degree of colour) of your brush to whatever you paint on. The value (brightness or darkness) of what you paint on isn’t affected. Read more
- This paint mode also doesn’t change the transparency of what you paint on.
- Use this for adjusting colours, or assigning colour to something you’ve painted in greyscale.
Line Modes
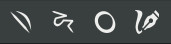
These tools let you draw geometric shapes. The lines that are created will be made with the current brush, colour, and paint blend mode.
Lines and Curves
Edit → Lines and Curves, or K
- Draw straight lines, hold down Ctrl to constrain the angle. Read more
- When this tool is active, you can add curves to the last straight line you drew by pressing Shift and dragging.
- You can add up to two bends in each straight line.
Connected Lines
Edit → Connected Lines, or J
- Draw a line from where you last painted. Constraints and curving work just like the Lines and Curves tool. Read more
Ellipses and Circles
Edit → Ellipses and Circles, or O
- Draw circles and ellipses (stretched-out circles). Read more
- Holding down Shift allows you to change the angle of an ellipse.
- Holding down Ctrl constrains the aspect ratio (how stretched-out it looks).
- When you hold down Ctrl+Shift together, the angle is constrained instead.
Inking
Edit → Inking
- Draw smooth strokes with your stylus or mouse. Read more
Navigation
View (Main)
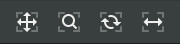
These items allow you to adjust the viewport by clicking and dragging on the canvas. They are standard view manipulation tools, so they are visible by default.
Pan View
View → Pan View
- Move the view horizontally or vertically across the canvas.
Zoom View
View → Zoom View
- Zoom the view in to the canvas (for detailed work) or zoom out (for an overview).
Rotate View
View → Rotate View
Tilt/turn the canvas within the viewport.
Mirror Horizontal
View → Adjust View → Mirror Horizontal, or I
- Flip the current view from left to right.
- This allows you to ensure your sketches look right from both directions.
View (Alternative/Secondary)
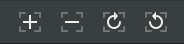
These buttons allow single-click adjustments of the view. These items are optional, you need to use the main toolbar’s context menu to make them visible.
There’s no equivalent of these buttons for the canvas position, but the cursor keys will pan around the canvas.
Zoom In and Zoom Out
View → Adjust View, or - or , to zoom out, or + or . to zoom in
- Change the canvas magnification by one step.
Rotate Counterclockwise and Rotate Clockwise
View → Adjust View, or Ctrl+Left or Ctrl+Right
- Change the canvas rotation by one angular step.
View (Resetting)

These are for resetting the view. These items are optional, you need to use the main toolbar’s context menu to make them visible.
Reset and Centre View
View → Reset and Centre View, or F12
- Resets the view fully, discarding any rotation, mirroring, or position.
Fit to View
View → Fit to View, or F10
- The view is toggled between a fitted view, and an overview of your whole canvas.
- The fitted view retains your mirroring and rotation settings.
- Adjusting the view while it’s fitted to your work discards your old saved zoom and position.
- This can be used for selecting a new area to work on, or for bouncing between a quick overview and what you’re currently focussing on.